Reference
vbUnit Options Dialog
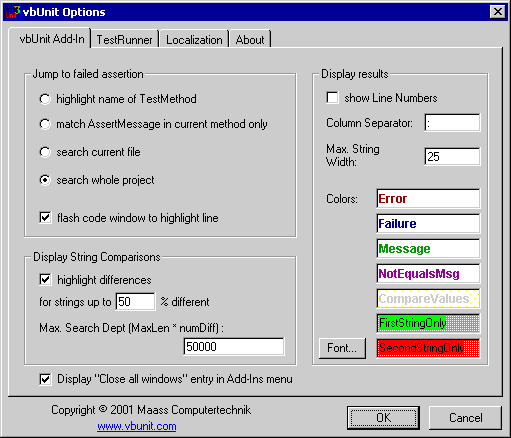
You can open this dialog by selecting the menu entry "Add-Ins / vbUnit Options" in the VB IDE, or by right-clicking into the results display of the vbUnit Add-In Window and then selecting "Options".
This dialog has the following four tabs:
About
vbUnit Add-In
Here you can adjust the behavior and appearance of the vbUnit Add-In interface.
- Jump to failed assertion
-
- highlight name of TestMethod
- Don't attempt to find the exact code line, just highlight the name of the TestMethod.
- match AssertMessage in current method only
- Search the exact code line in the current method body. If it cannot be found there, just highlight the name of the TestMethod.
- search current file
- search whole project
- If the exact code line cannot be found in the current method body, extend the search to the specified range. If "search whole project" is selected, several code windows may be opened, because a file has to be loaded into the IDE in order to be searched.
- flash code window to highlight line
- When you double-click on a TestResult that is located in the code window that is already active, VB will not highlight the new selection. As a workaround, vbUnit can briefly activate another window and then re-activate the current code window. This will cause some flickering if you only have one code window open. If you find this annoying, you can either open more than one code window, or disable this option here.
- Display String Comparisons
-
- highlight differences
- Graphically highlight the differences between two compared strings. Characters only present in the first string will be marked with a green background, and characters that occur only in the second string are highlighted red.
- Maximum Difference to highlight (in percent)
- The highlighting feature is most useful when the compared strings are very similar, because then it helps the eye to spot the few differences. If the compared strings are very dissimilar, this is not necessary. The threshold for turning off highlighting can be adjusted here.
- Maximum Search Depth
-
Comparing very large strings can be processing intensive. You can adjust this setting to reflect the power of your computer.
The employed algorithm creates a table of the size MaxStringLength * NumberOfDifferences. For example, with the default value of 50000, the algorithm will highlight up to 50 differences when the longer of the compared strings has a length of 1000 characters (1000 * 50), but it will highlight up to 100 differences if the longer string has only 500 characters (500 * 100).
- Display "Close all windows" entry in Add-Ins menu
- This should be self-explanatory.
- Display results
-
Various settings to customize the appearance of the results display in the vbUnit Add-In window:
- show Line Numbers
- Show or hide the Line Numbers in the results window.
- Column Separator
- This is a string that will be inserted between every column in the results window. You can leave this empty, or try values like "| ", ": ", "- ", etc.
- Max. String Width
- This setting indicates the maximum number of characters that the strings of a failed StringsEqual assertion can have. If one or both strings are wider than the indicated maximum, the failure will be displayed in several lines with the background color of "NotEqualsMsg".
- Font
- Sets the font for the results display.
- Colors
- Adjust the colors for the types of text in the results display. Left-click to set the foreground color, and right-click for the background color (The background color can only be adjusted for the type "NotEqualsMsg", and all colors must be different).
TestRunner
This section controls the settings of the external TestRunner window that may be displayed when running tests. These settings only apply when the tests are run from within the VB IDE. If tests are run from the command line, the TestRunner uses the command line options to determine it's appearance and behavior.
- When running tests
-
This determines if and how the TestRunner window is shown when tests are run from within the IDE:
- Hide TestRunner
- Do not display the TestRunner window at all while tests are being run. This is the fastest option, since no time will be used to format and display the results at run time.
- Show TestRunner and display Status Info
- This is the default selection after vbUnit has been installed. With this setting, the TestRunner window will be shown, and it will display the progress bar, the name of the current TestSuite, and the number of errors, failures and finished tests.
- Show TestRunner and display incoming results
- This is like the previous setting, but in addition the TestRunner will list the individual TestResults as they become available. This is not really necessary, since the results will already be shown in the vbUnit Add-In Window, but it may be useful for very long running TestSuites.
- automatically close TestRunner when tests are finished
- If this is not selected, you have to manually close the TestRunner after the tests are finished.
- set current directory to module path
- If selected, the TestRunner will set the current directory to the path of the compiled dll containing the main TestSuite (if it has been compiled at least once). This is enabled by default.
- Call export modules
-
Here you can specify one or more Export Modules to process the TestResults after each run. Enter the ProgIDs of the modules, separated by "|" (you may also include spaces).
For example, the following would be a valid input (assuming that the ProgIDs are valid):
ResultExport.Logger "custom parameter string" | ResultExport.XMLConverter
Localization
This section allows you to adjust vbUnit to run with non-English versions of VB and of your operating system.
- Control Strings
-
These commands are sent to the VB IDE to start and stop the debugger:
- Start Debugger
- This option is only included for completeness. It should be "^{F5}" (= CTRL-F5) for all locales.
- Stop Debugger
-
This needs to be adjusted to your particular locale. By default it is "%RE" (= ALT-Run-End). If your version of VB does not use Run-End to stop the debugger, you need to adjust this string to match the keyboard shortcuts for the menu names of your particular language.
For example, if your version of VB uses "Ausführen / Beenden" to stop the debugger, than the corresponding control string should be "%UB".
- Localized Menu Names
- Here you can change the top-level menu to which vbUnit will add its menu entries.
